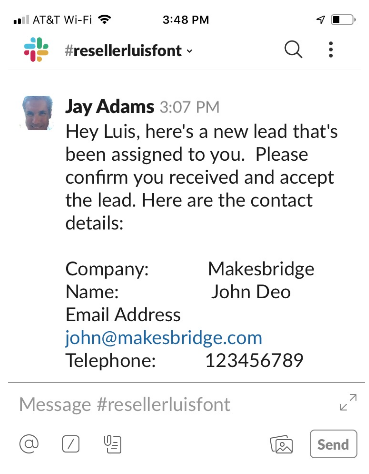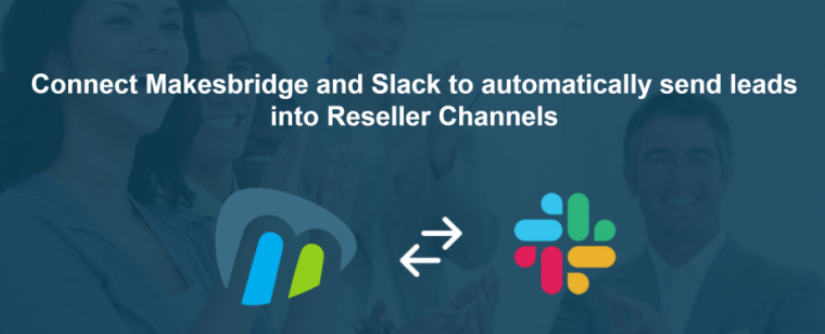Connect Makesbridge and Slack to automatically post leads into Reseller Channels
To successfully convert leads into opportunities you need to beat competitors to the first discovery meeting. And tight collaboration between your resellers and sales support team during the sales process is equally important to convert opportunities into a sales. Those critical points aside, grabbing the attention of resellers and monitoring their activity are very challenging.
This is why we use Zapier, Slack and Makesbridge to fully automate the lead notification process, track progress when leads become opportunities, and keep resellers focused on selling our product.
How and Why to Use Slack with Resellers
In case you’re not familiar with Slack, it’s a great tool for collaborating with internal and external team members. To get started, you can setup a Slack Channel for each reseller to ensure fast follow up and tight communication during the sales process.
How to Automate Lead Notifications and Collaborate with Resellers on Slack
What follows is a set of instructions on how to connect and automate a reseller notification playbook. Our team uses this playbook with great effect and it’s boosted the attention we receive from our resellers.
You’ll automatically alert internal admins when a new lead comes in, notify resellers when a lead has been assigned to them, and add the new lead to a dedicated Slack channel to collaborate during the sales process.
For this playbook book we use Slack, Zapier, Makesbridge, and either Gmail or Outlook.
Step 1: Alert Internal Sales Admin
Trigger an email alert to an internal sales admin when a new lead comes in. Sales admins receive details about the new lead and assign the lead to a reseller.
Tools Used: Makesbridge
On the Makesbridge Main Page, click the red Automation tile then click Alert Bot
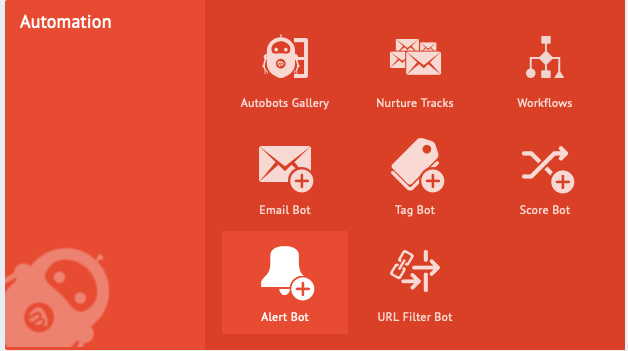
Name your Alert Bot
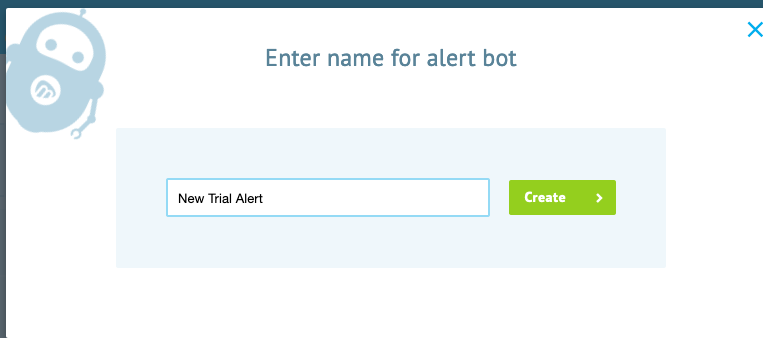
Click the green “Set Target” button
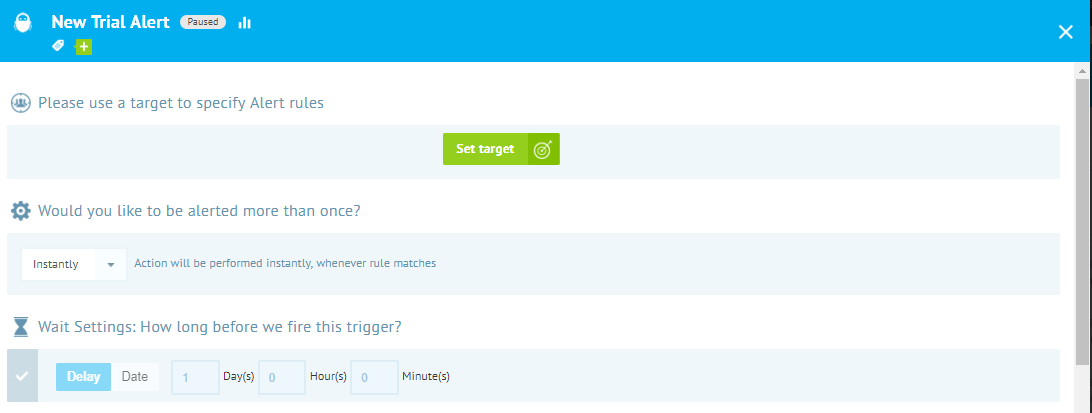
Set conditions that define when a person is qualified for resellers’ attention
We consider a lead to be qualified if they complete a discovery session, request a trial, or use other applications that work well with Makesbridge. You can set conditions based on static attributes, web page visits, click volume or lead score. It’s essentially limitless.
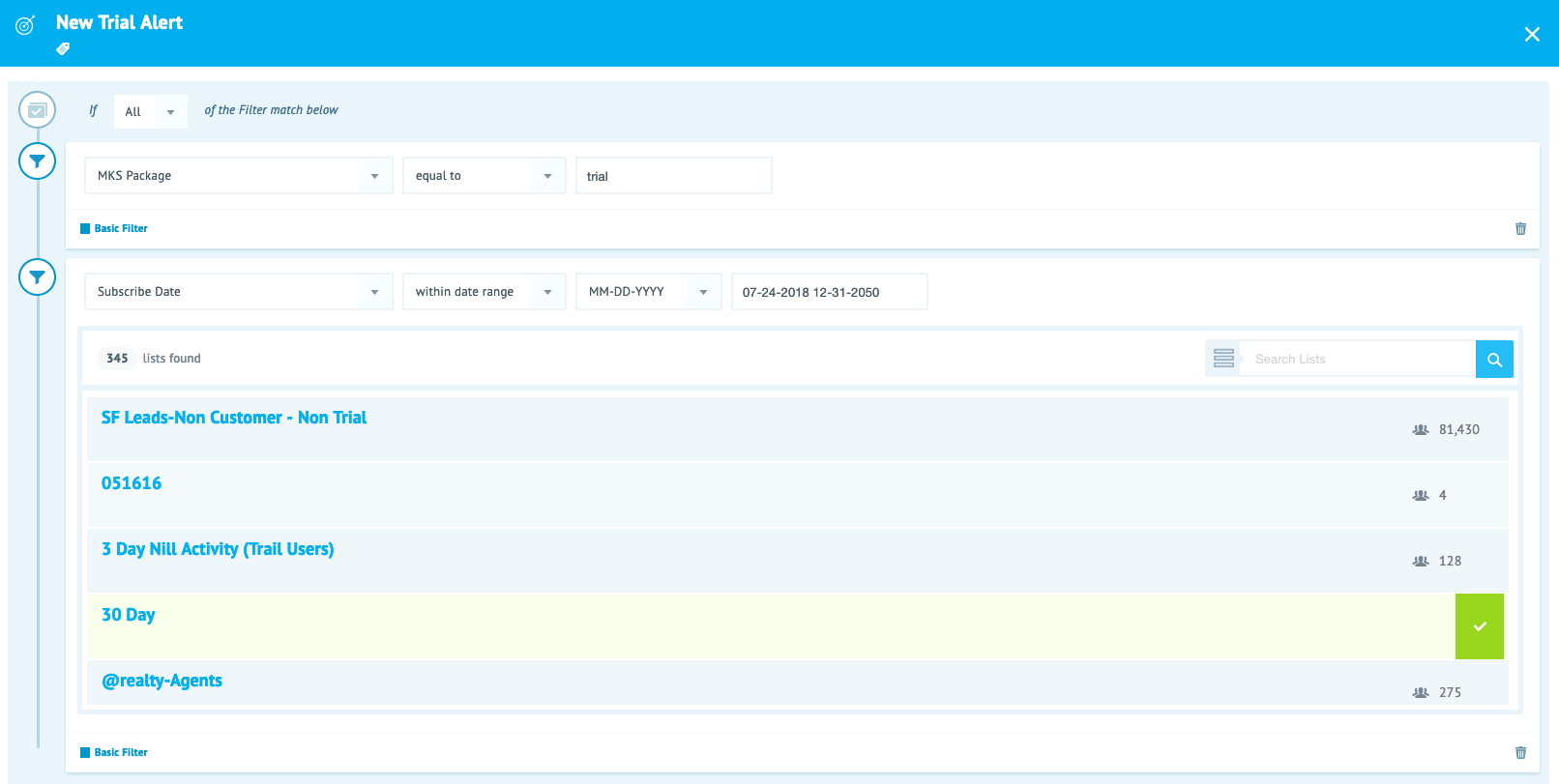
Create your alert message then click the blue Play button.
Be sure to include necessary details used to route leads. Merge tags are used to populate the details about the person. In the example below you see Company, Email Address, First Name, Last Name and Phone.
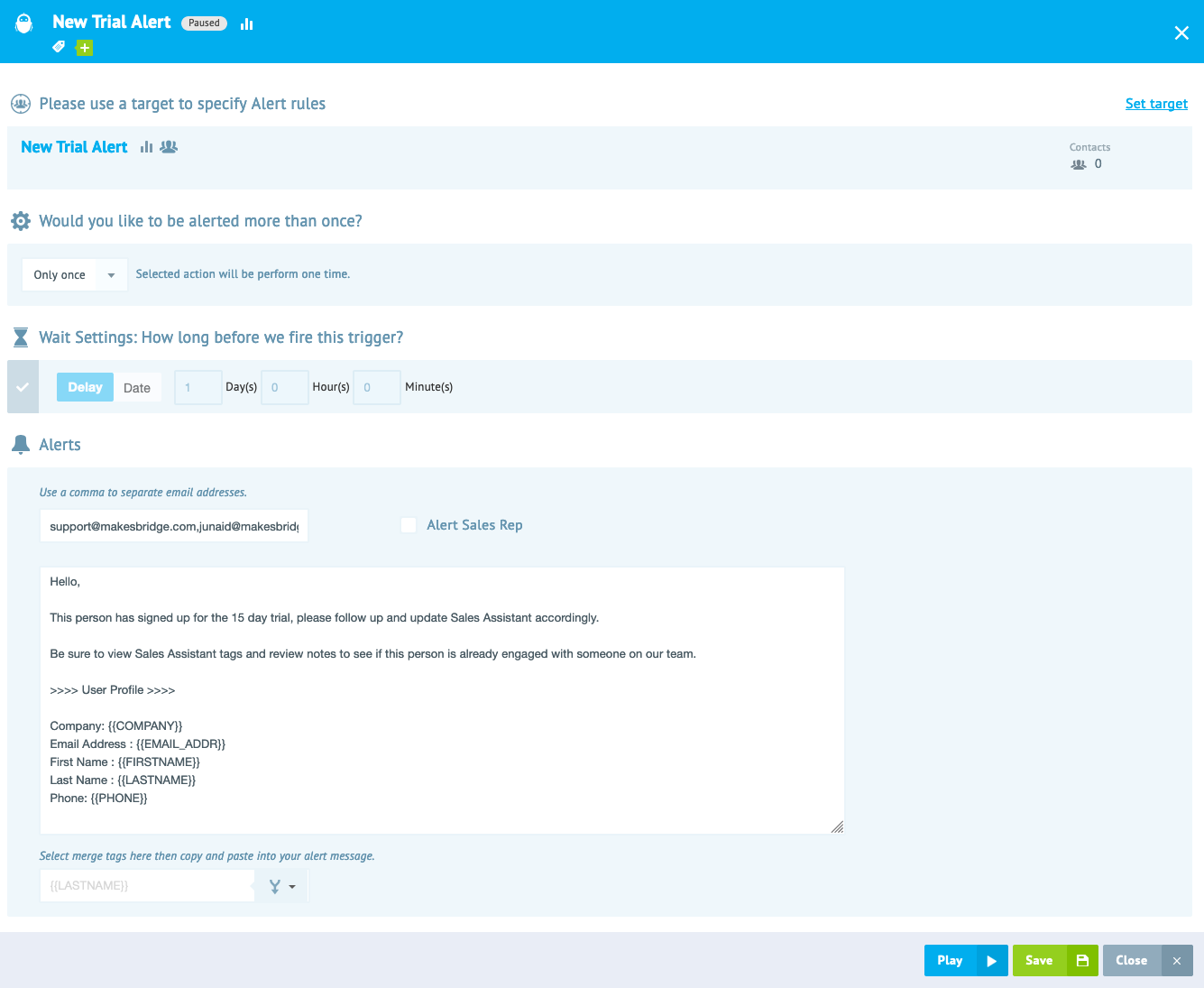
Step 2: Sales Admins Assign New Leads to Resellers from their inbox
Tools Used:
- Gmail or Outlook
- Makesbridge Sales Assistant plug-in for Gmail or Outlook. If you don’t have the plug-in, you can get them from the Chrome Store or Microsoft App Store.
After you open the email, click on the Makesbridge plug-icon on the right hand side.
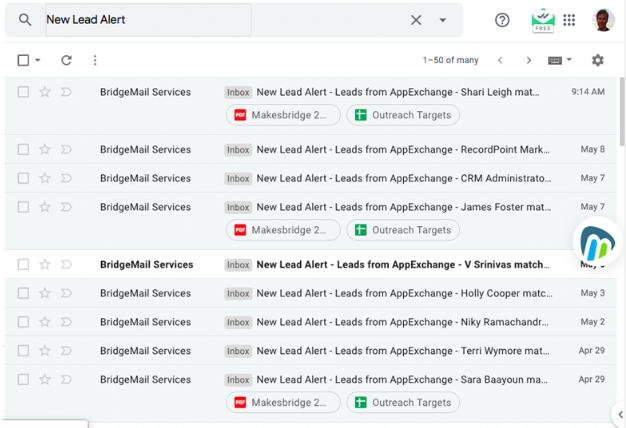
Open the alert message then click the new lead’s email address in Sales Assistant to open their record
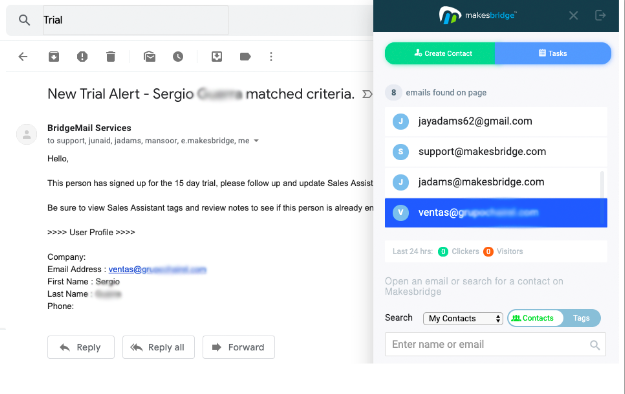
Add a tag to the record, click the green Add Tag button, then enter “Referred to [Reseller Name]
In this example we tagged the record as “Referred to Luis Font”

Step 3: Setup a Zap to automatically add a new lead to your reseller’s Slack Channel
We use Slack in two ways. First, it alerts our resellers when they have a new lead. Second, we use the reseller’s Slack Channel to collaborate and communicate about progress. And in some cases, we create a new channel for the reseller, prospect and our deployment team for three-way collaboration.
Tools Used:
- Makesbridge Export Trigger
- Zapier
- Slack
On the Makesbridge Main Page, click the grey Connect with Apps tile, then click the Zapier icon
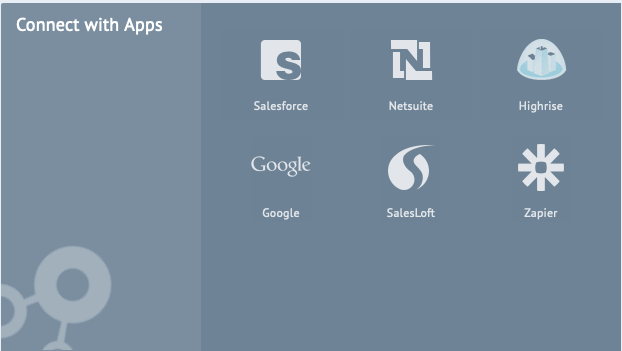
Create an Export Trigger for the Reseller by following these steps:
This is a one time setup for each reseller. The export to Zapier will immediately fire when person is tagged by your Sales Admins in Sales Assistant.
Click “Add Trigger”
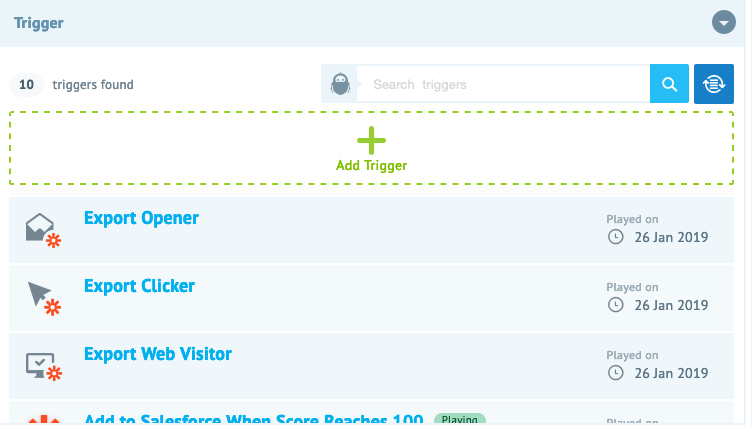
Name your Export Trigger and click the green Create button
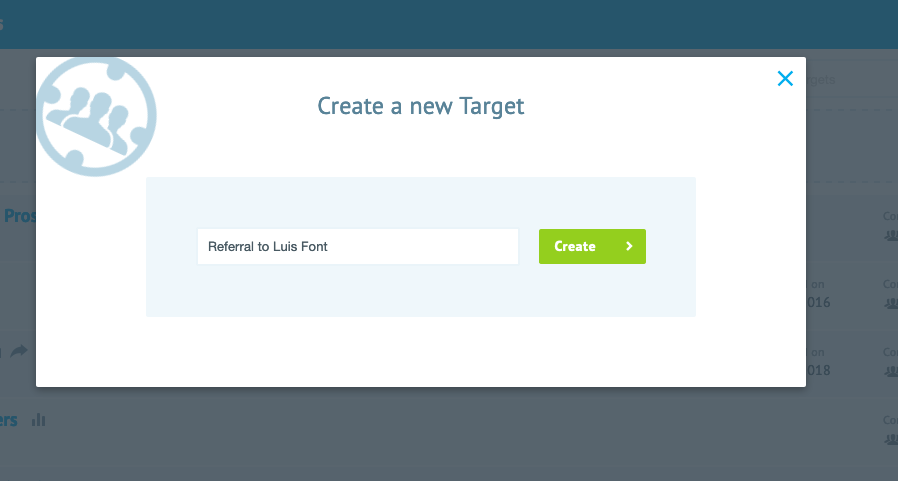
Click the green Set target button
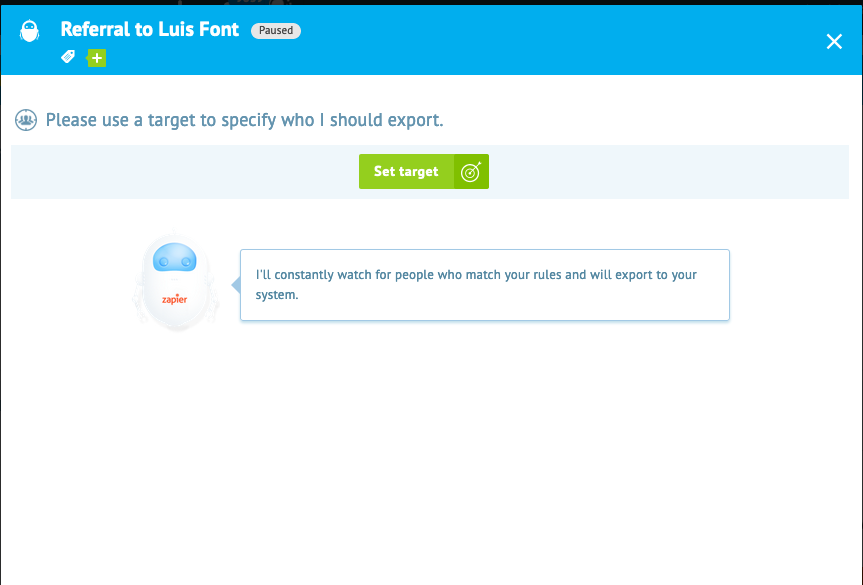
Click the circular green Tag icon
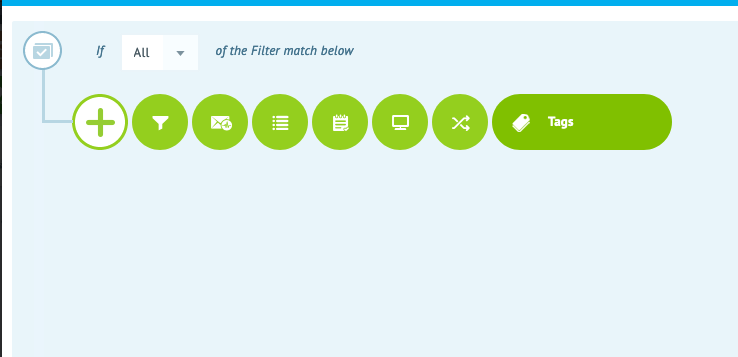
Select the Reseller’s tag the Sales Admin used to assign the new Lead. In this example our tag is “Referral to Luis Font”
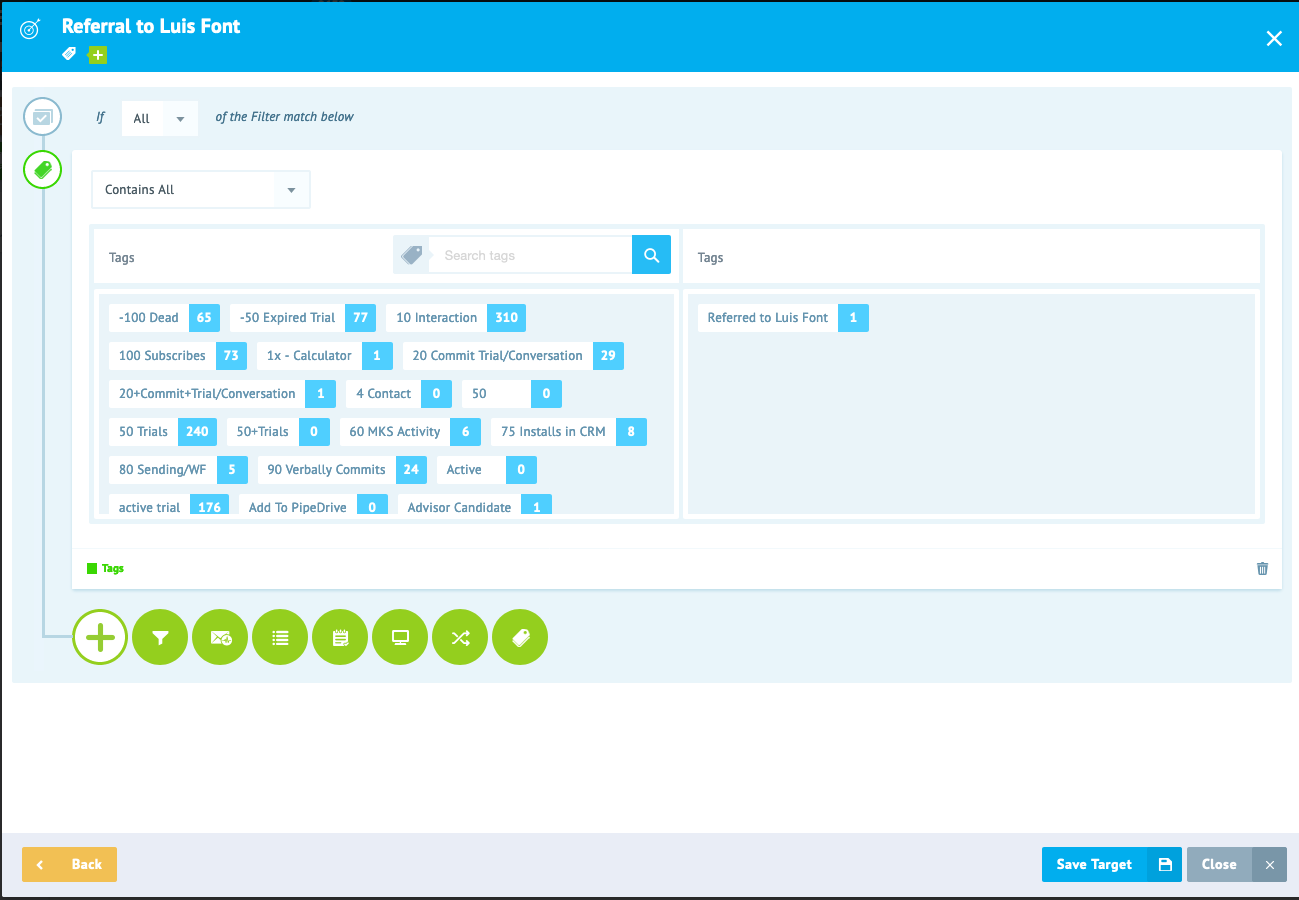
Use search to surface your new custom Export Trigger
When you hover over the trigger listing, click the blue sprocket and click the Play icon.
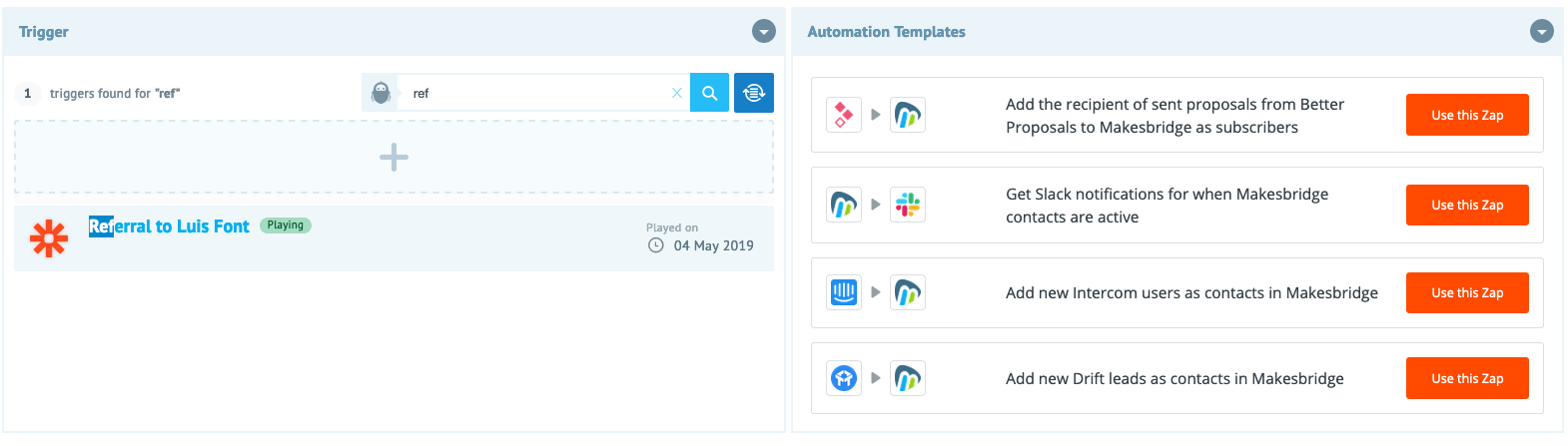
On the right side of the page, scroll to find a Zap Template named “Refer New Leads to Your Reseller Slack Channels”
Click the orange Use this Zap button to start a Zapier session.
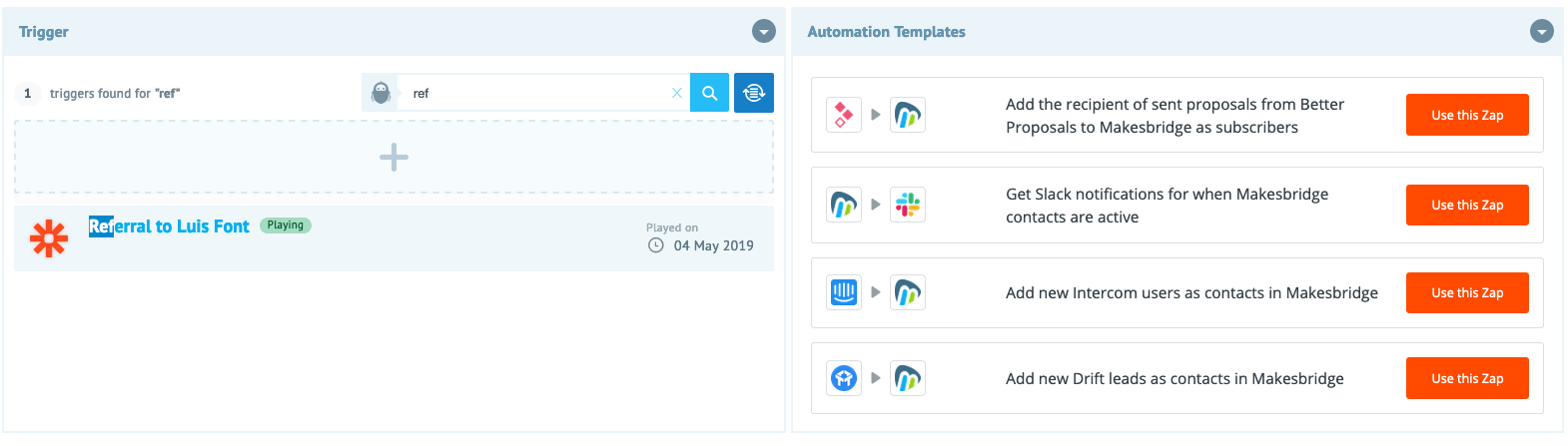
Choose your Makesbridge account
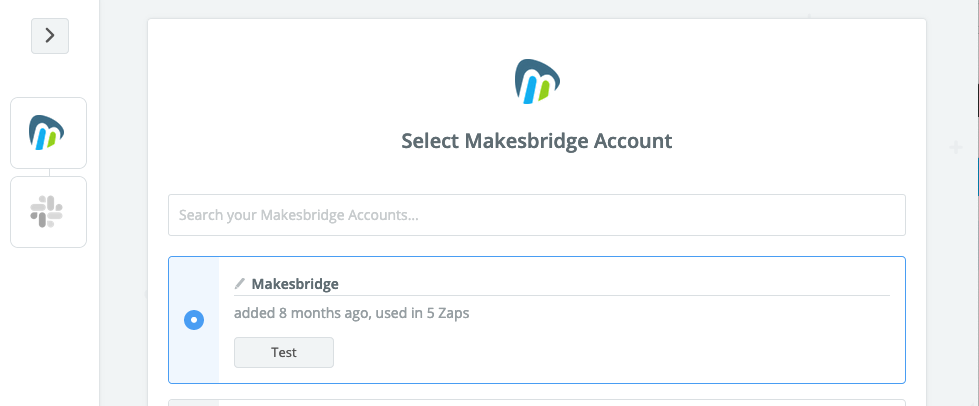
Choose the Trigger “New Exported Contact”
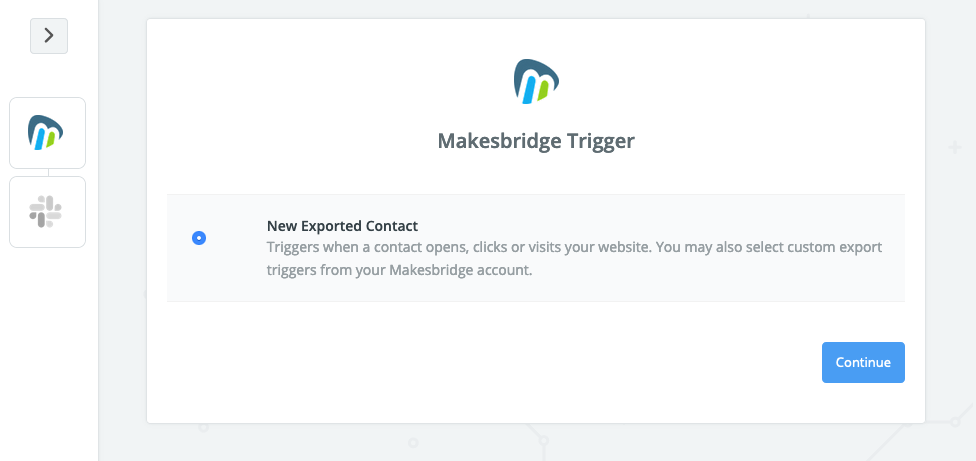
Select the Export Trigger you created
In this example, we selected “Referral to Luis Font”.
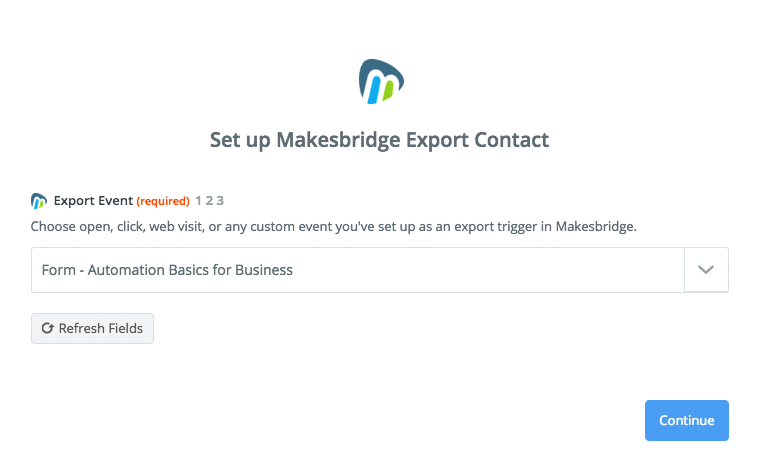
Continue through the Zapier prompts to complete the Export Contact setup
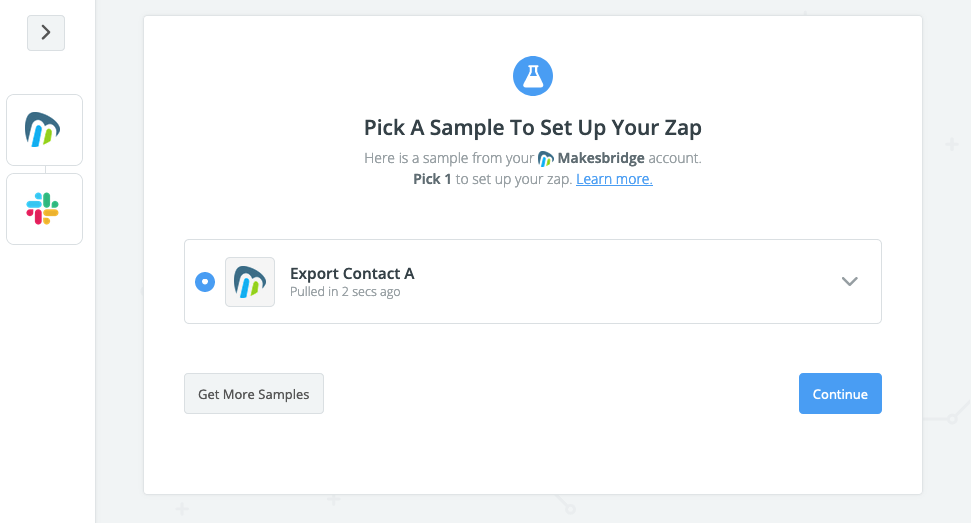
Confirm the Slack Action to send a Channel Message, click Continue
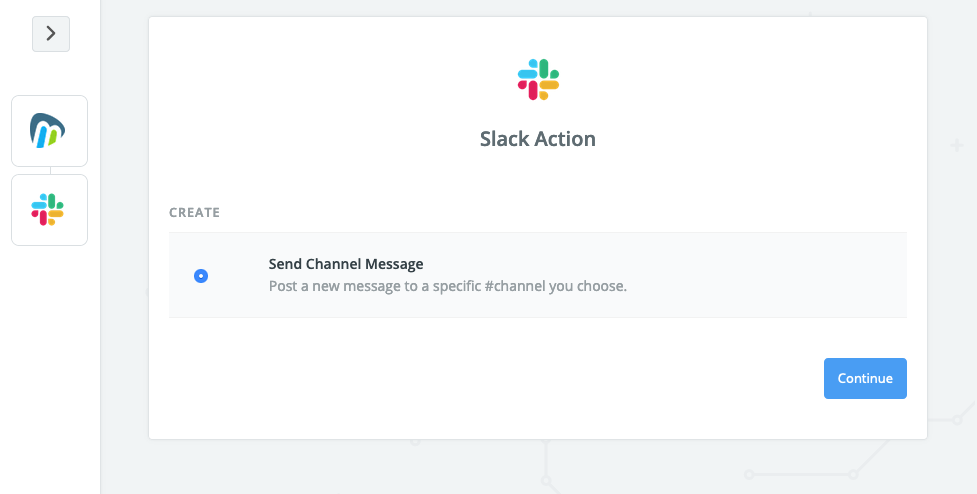
Select the Reseller’s Channel you created in Slack
In this example we used a channel named “resellerluisfont”.
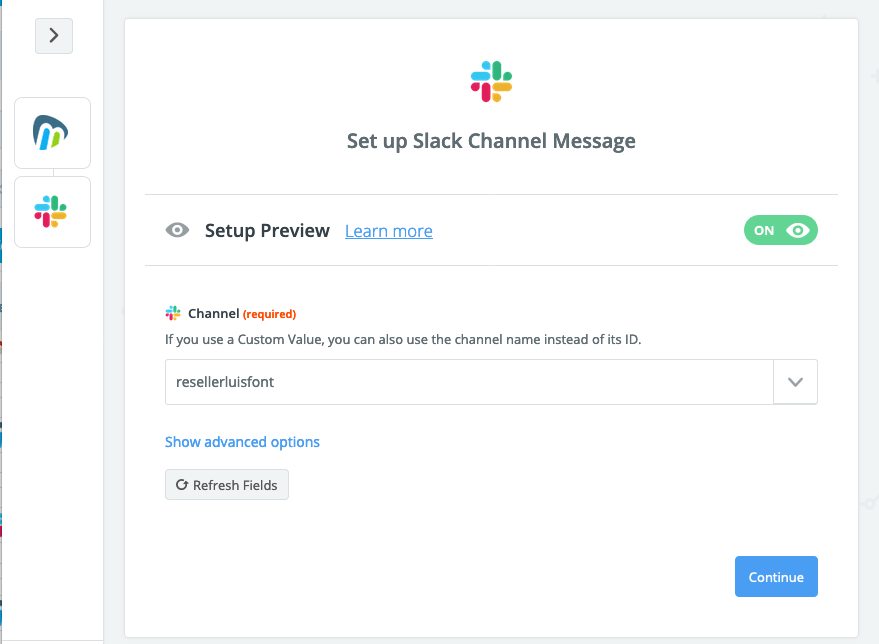
Confirm the message that you’ll send to Slack
We’ve created a template that includes key contact information. Zapier allows you to add additional fields you have in Makesbridge to the notifications.
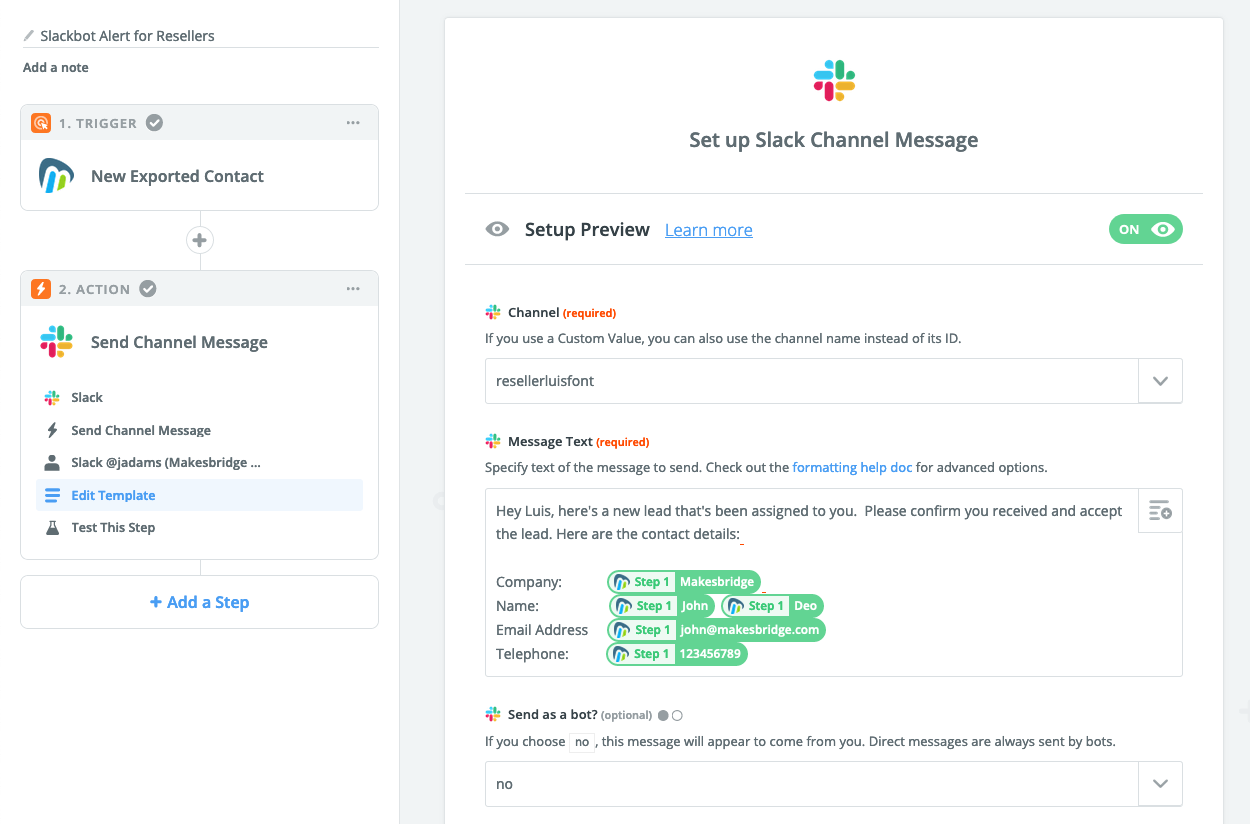
Here’s a sample of the message on a mobile device.